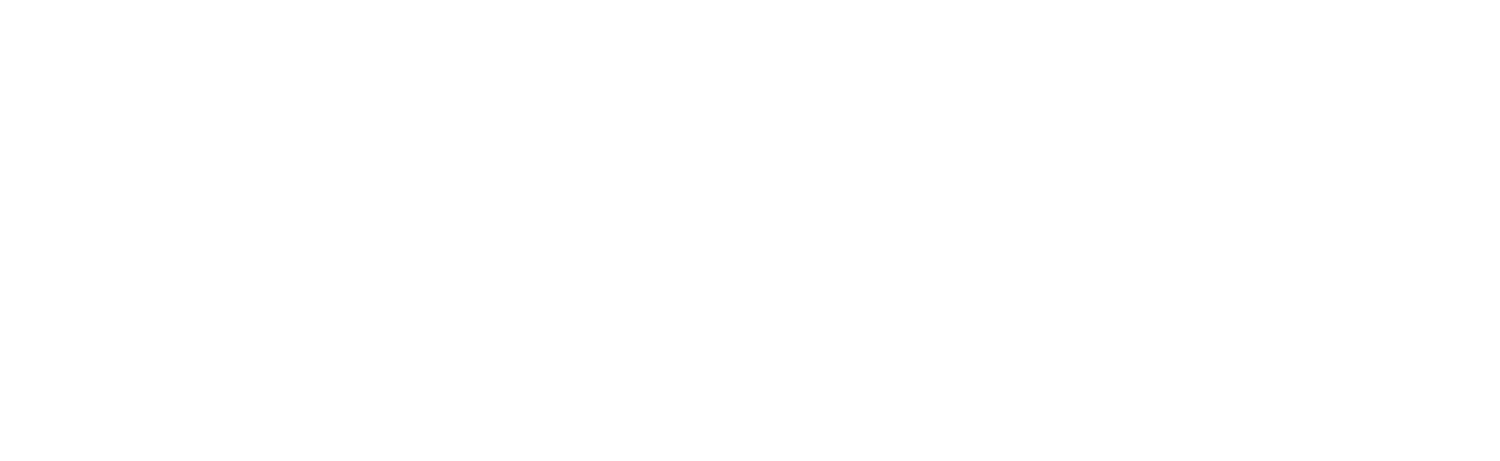MySQL is a widely used open source relational database management system that powers millions of applications and Web sites worldwide. Whether you're a developer, data analyst, or system administrator, knowing how to install MySQL is a fundamental step in working with databases. In this step-by-step guide, we'll walk you through the process of installing MySQL on various operating systems.
Installing MySQL on Windows
Follow these steps to install MySQL on a Windows machine:
- Download the MySQL Installer: Go to the official MySQL website (https://www.mysql.com/downloads/) and select the "MySQL Installer for Windows" option. Download the appropriate version for your Windows system (32-bit or 64-bit).
- Run the Installer: Once the installer is downloaded, run it. You might be prompted for administrator permissions to install the software.
- Choose Installation Type: In the MySQL Installer, select "Developer Default" as the setup type. This option will install MySQL Server, MySQL Workbench (a graphical tool for managing MySQL), and other useful components.
- Check Requirements: The installer will check if your system meets the requirements for MySQL installation. If any prerequisites are missing, the installer will attempt to install them for you.
- Select MySQL Products: The installer will present a list of MySQL products to install. You can keep the default selections, which include MySQL Server, MySQL Workbench, and other utilities.
- Choose Configuration Type: Select the "Server Only" option if you only want to install MySQL Server. If you require additional tools like Workbench and connectors, choose the "Full" option.
- Configure MySQL Server: Set the root password for the MySQL Server. The root user has full privileges over the database system, so ensure you set a strong password and keep it secure.
- Complete the Installation: Review your choices and click on the "Execute" button to begin the installation process. Once the installation is complete, click on "Finish."
- Verify the Installation: To verify the installation, open the "MySQL Command Line Client" or launch MySQL Workbench. You can find them in the Start menu under MySQL.
Installing MySQL on macOS
Here's how you can install MySQL on a macOS system:
- Download MySQL DMG Package: Visit the MySQL website (https://www.mysql.com/downloads/) and select "MySQL Community Server." Download the DMG package suitable for macOS.
- Run the Installer: Double-click the downloaded DMG file to mount the disk image. Then, run the MySQL package installer (.pkg) contained within the disk image.
- Start the Installation: Follow the on-screen instructions to install MySQL. You may need to enter your macOS user password to proceed with the installation.
- Choose Configuration Type: During the installation, you'll be prompted to choose a configuration type. Select "Developer Default" to install MySQL Server, MySQL Workbench, and other necessary components.
- Set Root Password: Set a secure password for the MySQL root user when prompted. This password is essential for administering the database system.
- Complete the Installation: Review your choices and proceed with the installation process. Once it's done, click on "Finish."
- Start MySQL Server: After installation, you can start MySQL Server from the System Preferences. Look for the MySQL icon and click on "Start MySQL Server."
- Verify the Installation: Open a terminal and type
mysql -u root -p. You will be prompted to enter the root password you set during installation. If everything is correct, you will enter the MySQL shell.
Installing MySQL on Linux
Installing MySQL on Linux involves a few simple steps. The commands may vary depending on your Linux distribution, so we'll use Ubuntu as an example:
1. Update Package List: Open a terminal and update the package list by running the following command:
2. Install MySQL Server: Use the package manager to install the MySQL Server package:
3. Configure MySQL: During the installation, you'll be prompted to set the root password for MySQL. Choose a strong password and keep it secure.
4. Start MySQL Service: After the installation is complete, start the MySQL service:
5. Enable MySQL Service on Boot: To ensure MySQL starts automatically on system boot, run:
6. Secure the Installation: For security reasons, it's recommended to run the MySQL secure installation script:
7. Verify the Installation: To verify that MySQL is running correctly, open a terminal and type:
You should enter the MySQL shell after providing the root password.