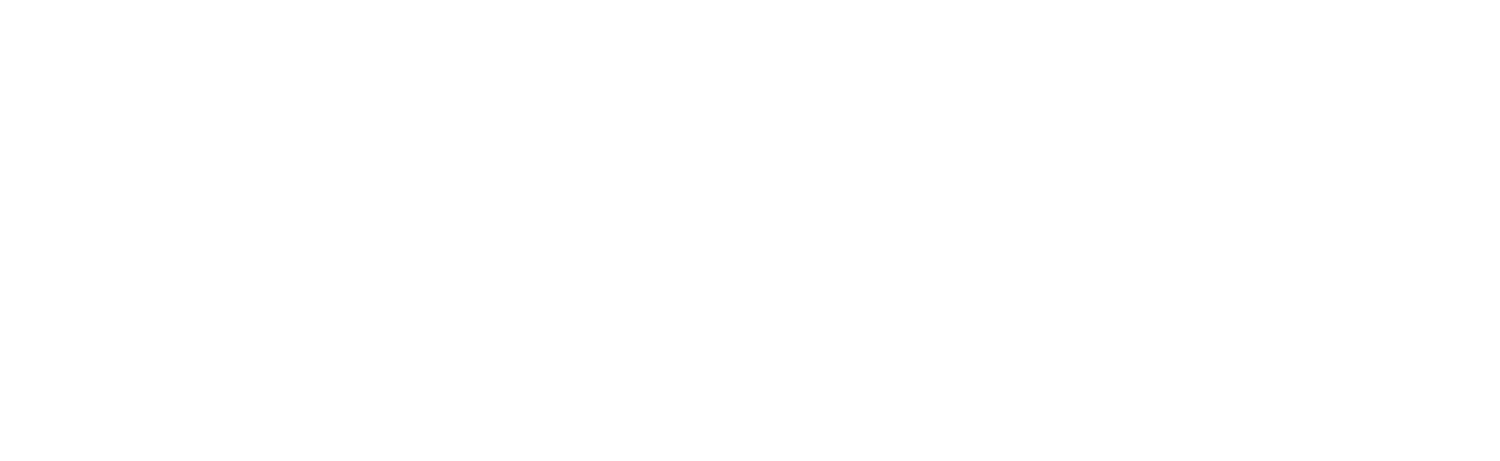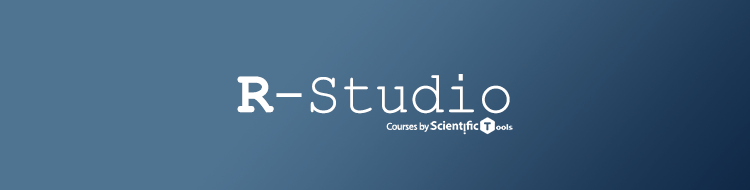
There are two main methods to install R Packages using RStudio. One way is to use console and command line and the second way is to use RStudio's user interface.
How to install packages using command line in RStudio
To install packages in RStudio using command line, you can use the following steps:
- Open RStudio: Launch RStudio on your computer.
- Open the Console: In RStudio, you'll see several panes. The pane at the bottom left is called the "Console." It is where you can interact with R by typing commands.
- Install Packages: To install a package, you need to use the
install.packages()function. Type the following command in the Console:
Replace "package_name" with the name of the package you want to install. For example, if you want to install the "ggplot2" package, you would enter:
You can install multiple packages by separating their names with commas within the function call:
Execute the Command: After entering the install.packages() command, press Enter to execute it. RStudio will download the package from a repository and install it on your computer. The installation process may take some time depending on the package and your internet connection.
Load the Package: Once the installation is complete, you need to load the package into your R session to use its functions. To load a package, use the library() or require() function. For example:
The package is now ready to be used in your RStudio session.
Note:
RStudio requires an active internet connection to download and install packages from CRAN (Comprehensive R Archive Network) or other specified repositories. Make sure you have a working internet connection before installing packages.
Additionally, some packages may have additional dependencies, such as other packages or system libraries. If any dependency is missing, RStudio will prompt you to install them or provide instructions on how to install them.
How to install packages using RStudio user interface
In RStudio, you can also install packages using its user interface. Here's how you can install packages using the GUI in RStudio:
- Open RStudio: Launch RStudio on your computer.
- Open the Packages Pane: In RStudio, you'll see several panes.
If the "Packages" pane is not visible, you can open it by going to "View" > "Panels" > "Packages" or by using the keyboard shortcut Ctrl+4 (Windows/Linux) or Command+4 (Mac). - Click on "Install": In the "Packages" pane, you'll find a toolbar with various buttons. Click on the "Install" button.
- Specify Package Name: A dialog box will appear where you can enter the name of the package you want to install. Type the name of the package and click "Install".
- Choose Repository: RStudio will prompt you to select a repository from where you want to install the package. The default repository is CRAN (Comprehensive R Archive Network), which is recommended for most users. Select the desired repository and click "OK".
- Install Dependencies (if needed): Some packages have dependencies on other packages or system libraries. RStudio will detect any dependencies and prompt you to install them. If any dependencies are required, RStudio will display them in a dialog box. Click "Yes" to install the dependencies or follow the provided instructions.
- Monitor Installation: RStudio will start the installation process, and you can monitor the progress in the "Console" pane. The installation may take some time depending on the package size and your internet connection.
- Load the Package: Once the installation is complete, you need to load the package into your R session to use its functions. You can either use the library() or require()
function in the Console or use the "Packages" pane. In the "Packages" pane, find the installed package in the list and check the box next to its name to load it.
That's it! You have successfully installed a package using the RStudio user interface. You can repeat these steps to install additional packages as needed.